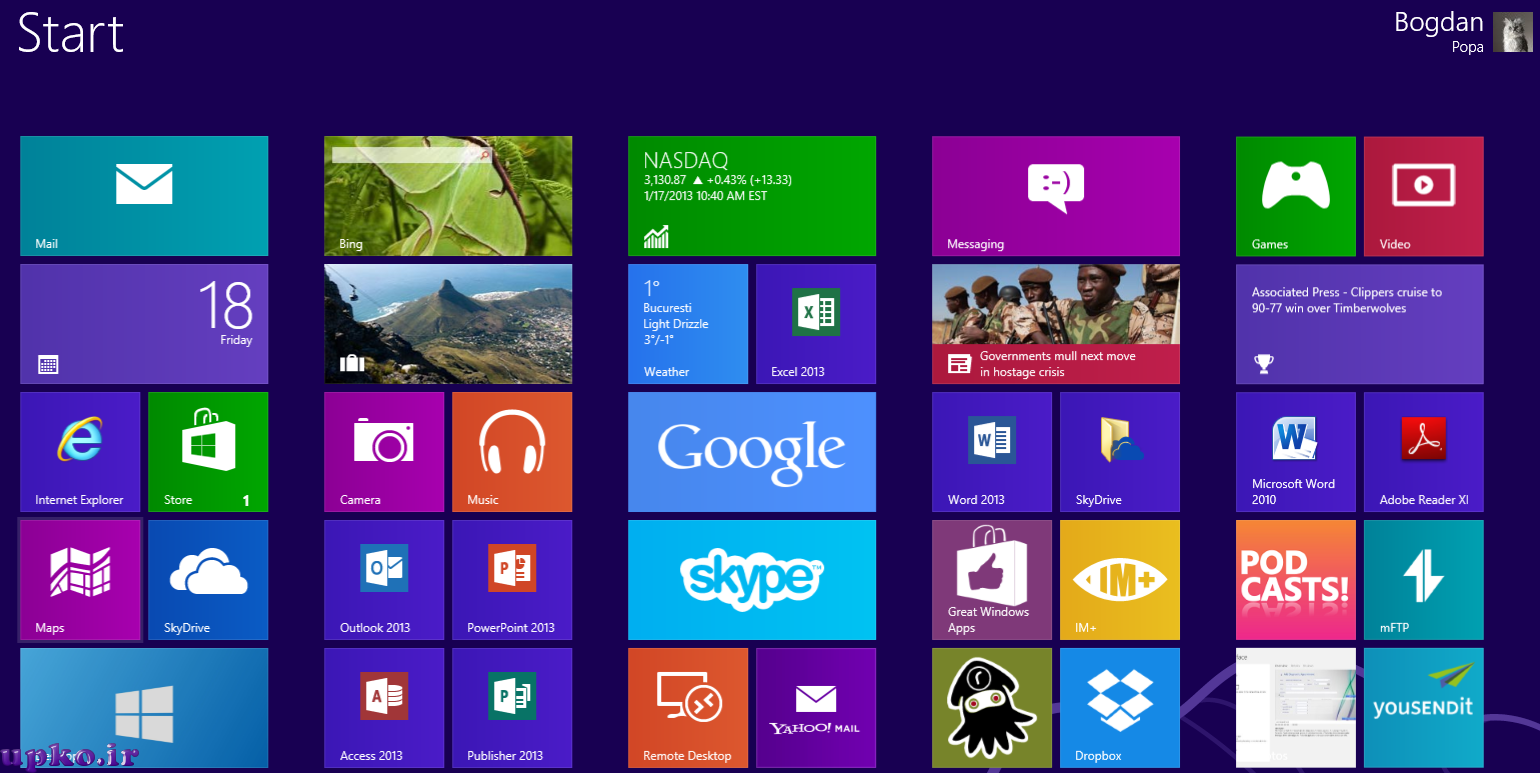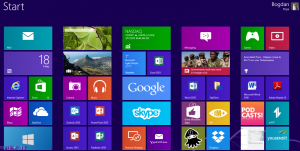برای شروع CD ویندوز خود را داخل CD-ROM قرار داده و با آن بوت شوید. برای بوت شدن از روی CD لازم است موقع روشن کردن کامپیوتر، کلید F12 روی صفحه کلید را نگه دارید تا منویی باز شود سپس گزینه بوت از CD-ROM یا DVD-ROM را انتخاب کنید.
این مرحله به شما اجازه می دهد زبان سیستم، زبان صفحه کلید و زمان و قالب ارز را انتخاب کنید. پس از تنظیم گزینه ها روی “Next” کلیک کنید.
بعد از اینکه Setup Wizardویندوز ۸ در صفحه نمایان شد، روی “Install now” کلیک کنید.
با تیک زدن جمله “I Accept the license terms” شرایط مجوز را بپذیرید.
روی دکمه “Next” کلیک کنید.
یکی از گزینه های “Upgrade” یا “”Custom را برای نصب انتخاب کنید. گزینه
“Upgrade” تمام فایل ها، تنظیمات و برنامه های فعلی تان را نگه می دارد؛ در حالی که گزینه””Custom بدون ذخیره اطلاعات تان، تنها ویندوز ۸ را نصب خواهد کرد.
درایوی که می خواهید ویندوز را روی آن نصب کنید انتخاب و روی”Next” کلیک کنید.
روی “Install” کلیک کنید. کامپیوترتان در حین نصب ویندوز ۸ چند بار ری استارت خواهد شد و بعد از نصب موفقیت آمیز، Setup Wizard نمایش داده خواهد شد.
تنظیمات ویندوز ۸
از صفحه “Personalize” رنگ دلخواه تان را انتخاب کنید. رنگی که انتخاب می کنید رنگ تم ویندوز ۸ تان خواهد بود و هر وقت که بخواهید می توانید آن را عوض کنید.
در فیلدی که زیر عنوان”PC name” قرار دارد، یک نام برای کامپیوترتان انتخاب کنید.
روی “Next” کلیک کنید.
تنظیمات جاری شبکه تان را از صفحه “Settings” انتخاب کنید، سپس روی “Next” کلیک کنید. در این قسمت از شما پرسیده خواهد شد که از یک شبکه خانگی یا کاری استفاده می کنید یا شبکه عمومی.
در این مرحله یک نام کاربری و رمز عبور که برای اکانت شخصی تان در کامپیوتر استفاده می شود، ایجاد کنید.
صبر کنید تا رابط کاربری ویندوز ۸ لود شود. صفحه نمایش تان اکنون سری جدید آیکون های ویندوز ۸ را نمایش خواهد داد و دسکتاپ تان با کلیک روی آیکون “Desktop” در دسترس خواهد بود.
چگونه صفحه شخصی تان را لایک باران کنید؟
با این تکنیک ها می توانید تعداد هوادارانتان را بالا ببرید و روز به روز محبوب تر شوید.
عضویت در شبکه های اجتماعی برای خیلی از افراد تنها یک اتفاق ساده یا سرگرمی برای وقت گذراندن نیست. خیلی از آدم ها به دنبال تایید بیشتر توسط دوستان یا اضافه کردن هواداران خود در این شبکه ها هستند. برای رسیدن به این هدف تکنیک هایی را برایتان شرح داده ایم که به شما کمک زیادی خواهد کرد.
هدفتان را شناسایی کنید
افرادی که عضو شبکه های اجتماعی هستند ۱ گروه اند. به آنهایی که به دنبال تبلیغ کسب و کار خود هستند و از طریق شبکه های اجتماعی می خواهند کالا یا خدمات خود را معرفی کنند توصیه می کنیم که از شاخه ای به شاخه دیگر نپرند و هدفشان را برای طرفداران خود مشخص کنند. به عبارت دیگر، این گروه از افراد باید دقیقا بدانند از کجا باید معرفی فعالیتشان را شروع کنند و قصد دارند به کجا برسند.
فراموش نکنید اگر مدام از شاخه ای به شاخه دیگر بپرید طرفدارانتان به فعالیت شما کمتر علاقه مند خواهندشد. تخصصی و حرفه ای کار کنید و هرگز مخاطب خود را گمراه نکنید، اما برای آن گروه از افرادی که شبکه های اجتماعی را برای کسب و کار خود در نظر ندارند با این حال داشتن هوادار برایشان مهم است یک توصیه کوچک داریم؛ به همان اندازه که دوست دارید وضعیت شما توسط دوستانتان به اصطلاح لایک بیشتری بخورد باید به صفحه شخصی دوستانتان هم اهمیت بدهید و عضو فعالی برای آنها باشید.
یادتان باشد شبکه های اجتماعی هم یک ارتباط دوسویه و تعاملی است و بدون چنین ارتباط و تعاملی نمی توانید انتظار زیادشدن هوادارانتان را داشته باشید. اگر کسی در صفحه تان نظرش را ابراز کرد حتما جواب او را بدهید و نسبت به نظرات مخاطبانتان بادقت باشید و به سرعت پاسخی مناسب به درخواست هایشان بدهید.
به اشتراک بگذارید
ممکن است در صفحه یکی از دوستان نتان به یک جمله یا یک تصویر ویدئویی جالب برخورده باشید. سعی کنید این ویدئوها را در صورت رضایت دوستتان با دیگران به اشتراک بگذارید. با اشتراک گذاشتن این جملات یا ویدئوها به دوست تان نشان داده اید که با دقت صفحه او را دنبال کرده اید و به محتوای آن علاقه مند هستید. این کار باعث واکنش مشابه دوستتان می شود و مطمئن باشید هواداران شما نیز با دقت به مطالبتان توجه خواهند کرد و در صورت لزوم مطالب مفید صفحه شما را با دیگران به اشتراک خواهندگذاشت.
به محتوا توجه کنید
هرگز بدون فکر و شتابزده مطلب یا تصویری را در شبکه های اجتماعی به اشتراک نگذارید چون با این کار اعتماد دیگران را از بین خواهید برد. نسبت به هر چیزی که می خواهید در این شبکه ها به اشتراک بگذارید حساس باشید و سلیقه و دیدگاه های هوادارانتان را در نظر بگیرید. اگر واقعا دنبال این هستید که هواخواهانتان را اضافه کنید از به اشتراک گذاشتن مطالب غیراخلاق یا مغایر با فرهنگ و دیدگاه های هوادارانتان اجتناب کنید.
طرفداران دنبال مزایا هستند
شما کسب و کاری راه انداخته اید و در یکی از شبکه های اجتماعی عضو شده اید. می خواهید افراد زیادی را به سمت خدمات خود متمرکز کنید اما در این مورد به خصوص باید حواستان جمع باشد که خیری هم به هوادارانتان برسانید. برای مثال اگر توانسته اید تبلیغات شرکت ها و موسسات متعددی را به دست بیاورید فقط روی تبلیغات متمرکز نشوید و ساعت استراحتی را برای هوادارانتان درنظر بگیرید و مطالب جذاب و به روز را با آنها به اشتراک بگذارید.
هواداران شما به این فکر خواهدکرد که با پیگیری صفحه شما چه چیزی عایدشان خواهدشد. یک مقاله خواندنی و مفید یا یک ویدئوی سرگرم کننده که اوقات کسالت هوادارانتان را پر کند بهترین ابزار برای وفداری هواداران شما خواهدبود.
از سرگرمی های مهیج غافل نشوید
بیشتر افراد فعال در شبکه های اجتماعی دنبال پرکردن اوقات بیکاری خود هستند. سعی کنید از معما یا بازی هایی که باعث ایجاد چالش ذهنی در افراد می شود استفاده کنید هرچقدر بیشتر بتوانید اوقات سرگرم کننده و مفیدی را برای هوادارانتان ایجاد کنید به همان اندازه افراد بیشتری را نسبت به فعالیت خود مشتاق خواهید کرد. امتحان کنید.
به روز باشید
اگر دنبال جذب هواداران نسبت به خدمات کسب و کار خود هستید، سعی کنید به روز باشید و هواداران خود را نسبت به آخرین فعالیت هایتان باخبر کنید. برای مثال اگر صاحب یک شیرینی فروشی هستید افراد را با آخرین و به روزترین شیرینی هایی که در فروشگاه خود تهیه کرده اید آشنا واز جزئیاتی مانند قیمت یا محتویات شیرینی ها آگاه ک نید. هرچقدر جزئی تر به معرفی خود و کسب و کارتان بپردازید هواداران بیشتری را به سمت خود کشانده اید.
متفاوت عمل کنید
اگر می خواهید در چند شبکه اجتماعی عضو و همزمان در آنها به فعالیت مشغول شوید، سعی کنید محتوای آنها را متفاوت درنظر بگیرید تا شبیه یکدیگر نباشند. برای مثال اگر در یکی از این شبکه ها به معرفی کسب و کار خودتان پرداخته اید در شبکه دیگر سعی کنید از زاویه ای دیگر به موضوعات مورد علاقه تان بپردازید تا همه نوع مخاطبی را به سمت خود بکشانید.
اطلاعات موثق در اختیار هوادارانتان بگذارید
افرادی که قرار است جزو هواداران پروپاقرص شما شوند به یک پروفایل دقیق و البته اصولی و صحیح نیاز دارند. اگر در شبکه های اجتماعی به معرفی کسب و کار خودتان پرداخته اید حتما آدرس دقیق و شماره تماس را در صفحه تان بگنجانید تا علاقه مندان به فعالیت شما بتوانند با شما ارتباط برقرار کنند.
سالروز تولد یادتان نرود
یکی از تکنیک های خیلی مهم و تاثیرگذار برای جلب هواخواهانتان این است که روز تولد آنها را به خاطر بسپارید و در روز معین مطلب مورد علاقه یا ویدئویی مناسب با این روز به آنها هدیه دهید. با این کار حس بسیار مثبتی به دوستانتان منتقل خواهیدکرد و آنها را نسبت به خودتان مشتاق تر کرده اید.
چگونه وایبر را روی ویندوز نصب کنیم
همه ما وایبر را میشناسیم، بهترین برنامه در smartphone ها که برای تماس در سرتاسر دنیا استفاده می شود. اما چطور می توانیم از وایبر در کامپیوترهای خانگی (PC) استفاده کنیم؟ بیایید این چگونه را مطالعه کنیم.
برای نصب وایبر روی ویندوز ابتدا برنامه را از اینترنت دانلود کنید.
بعد از تمام شدن دانلود فایل که اندازه کوچکی دارد، آن را باز کرده و Accept & Install را کلیک کنید.
کمی صبر کنید، اگر اینترنت ضعیفی داشته باشید مقداری زمان طولانی خواهد بود.
اکنون، از شما می پرسد که آیا شما از وایبر در گوشی خود استفاده میکنید، شما فقط yes را انتخاب کنید.
سپس کد کشور خود و شماره موبایل خود را وارد کنید (همان برنامه ای که شما در گوشی هوشمند خود دسترسی دارید)
اکنون، وایبر کد فعال سازی را برای گوشی شما می فرستد، کد را در فضای مربوطه وارد کنید، گزینه “I have read and accept the Viber user license agreement” (من قرارداد را مطالعه کرده و می پذیرم) را علامت بزنید. در آخر ” Enter Viber” را کلیک کنید.
تبریک میگویم، شما در نصب وایبر روی ویندوز موفق شدید و برنامه وایبر را در کامپیوتر خود دارید!
سه روش برای اتصال لپ تاپ به تلویزیون
احتمالا شما هم مانند من، تعداد زیادی فیلم و موزیک را روی کامپیوتر خود انباشته کرده اید. جلوی لپ تاپتان می نشینید و مادامی که دارید در وب گشت می زنید یا با دوستانتان چت می کنید؛ از کلکسیون زیبای موسیقیتان هم بهره مند می شوید. روش خوبی است! اما وقتی یک تلویزیون HD چهل اینچی در اتاق شما جای گرفته و باند های با کیفیت سینمای خانگیتان در کنار آن قرار دارند؛ استفاده از اسپیکر های کوچک لپتاپ، آن هم با یک مانیتور ۱۵ اینچی؛ ترکیب جذابی به نظر نمی رسد.عالی نبود اگر می توانستید از تلویزیونتان مانند مانیتور لپتاپ خود استفاده کنید؟ نظرتان در مورد دسترسی به کلکسیون فیلم ها و موزیکهایتان از همان تلویزیون چیست؟ خب، شما می توانید همه این امکانات را داشته باشید. آن هم از چند راه نسبتا ساده.
گزینه های زیادی برای نمایش محتوای لپتاپ شما روی HDTV وجود دارند. خیلی از آن ها برای دیدن فیلم و گوش کردن به موزیک عالی هستند. اما فقط تعدادی از روش ها برای گشت و گذار، ویدئو کنفرانس و دیگر فعالیت های کامپیوتری توصیه می شوند. و البته به علت کندی نسبی تکنولوژی های بی سیم فعلی؛ برای بازی کردن گیم های اکشن، راهی به جز استفاده از سیم ندارید. پس در این مطلب می خواهیم بهترین راه ها برای اتصال لپتاپ به HDTV را بررسی کنیم. پس در ادامه مطلب با ما همراه باشید تا روش ایده آل خود برای این کار را بیابید.
استفاده از کابل:
بهترین روش برای بازی
بسیاری از نوت بوک های فعلی، از خروجی HDMI پشتیبانی می کنند. نوت بوک هایی هم که از این قابلیت محروم اند، معمولا پورت های DVI را به شما ارائه می دهند. در این مورد می توان پورت DVI را با یک آداپتور جمع و جور به HDMI تبدیل کرد. اگر هم از پورت DVI محروم هستید، لپتاپ شما احتمالا از درگاه VGA پشتیبانی می کند.
پس باز هم مشکلی نیست. چون در بیشتر تلویزیون هایHD از این کابل به طور مستقیم پشتیبانی می شود. اگر دوست ندارید از در گاه تلویزیون با لپتاپتان کار کنید، می توانید آن را به عنوان مانیتور دوم خود استفاده کرده و فقط محتوای دلخواه خود را درون آن مشاهده کنید.
نکته : در اکثر لپتاپ ها، درگاه های HDMI، DVI و VGA، نمی توانند وظیفه انتقال صدا را بر عهده بگیرند. البته اگر لپتاپ شما از خروجی صوتی روی کابل HDMI پشتیبانی می کند، می توانید کاملا خاطر جمع باشید. اما اگر این طور نیست، شما باید صدا را از در گاهی جداگانه به تلویزیون خود منتقل کنید.
در این مورد هم گزینه های زیادی وجود دارند اما اگر شما به سرعت اهمیت میدهید؛ بهتر است باز هم از کابل استفاده کنید. با این روش شما تاخیر ۰ ثانیه بین نوت بوک و HDTV خود را تضمین می کنید. این کار نوید صدایی با کیفیت و بدون تاخیر را در بازی های سنگین و اکشن به شما می دهد. پس سریعا به سراغ یک کابل ۳.۵ میلیمتری دو سر بروید و دست به کار شوید.
مزیت:
کمترین تاخیر ممکن را دارد تنها روش مناسب برای بازی های اکشن سریع است
ضعف:
نیاز به کابل های فیزیکی دارد شما را به محدوده تلویزیون محدود کرده و آزادی عمل را می گیرد ممکن است به استفاده از یک کابل دیگر برای صدا هم نیاز داشته باشید.
WiDi :
روشی برای تمام فصول
اگر لپتاپ تان به تازگی تولید شده است، احتمال دارد که از تکنولوژی نمایش بی سیم اینتل یا WiDi داخلی بهره مند باشد. WiDi یک تکنولوژی متداول در لپتاپ های میان قیمت و سطح بالا است. مخصوصا لپتاپ هایی که روی قابلیت های مولتی مدیا و سرگرمی های خانگی تاکید زیادی دارند. اگر این قابلیت در نوت بوک شما وجود دارد، می توانید از گیرنده های WiDi که باقیمت حدودا ۱۰۰ دلار ارائه می شوند استفاده کنید. این گیرنده ها را به تلویزیون HD خود متصل کنید و از این سیستم لذت ببرید.
این روش برای پخش فیلم و وبگردی روی HDTV بسیار عالی کار می کند. اما از آن جایی که WiDi هنوز به اندازه کافی سریع نیست؛ این روش برای بازی های اکشن و سریع، زیاد به کار نمی آید.
مزیت:
بدون وصل کردن هیچ وسیله ای به نوت بوک، از صدا و تصویر بی سیم بهره مند می شید از خروجی صدای دالبی ۵.۱ کاناله بهره مند می شوید.
ضعف:
عدم تعبیه WiDi در تمام لپتاپ ها به عنوان یک قابلیت استاندارد تاخیر زیاد در بازی های اکشن و سریع نیاز به WiDi ۲ برای پشتیبانی از صدای دالبی ۵.۱
اتصال بی سیم HDMI :
روشی با تنظیمات آسان
فکرش را بکنید، هم از پورت HDMI لپتاپ استفاده می کنید و هم نیازی به کشیدن کابل تا تلویزیون نیست. شما این قابلیت را با استفاده از یک کیت بی سیم HDMI خواهید داشت. Vizio XWH۲۰۰ ، Asus WiCast و این محصول از Rocket Fish ؛ گزینه های شما به عنوان کیت های بی سیم HDMI هستند. البته نمونه های زیاد دیگری هم در بازار موجود است که می توانید بسته به سلیقه خود انتخاب کنید.
یک قسمت کیت را با HDMI به نوت بوک خود متصل کنید و یک قسمت دیگر را به HDMI تلویزیون خود بزنید. این دو وسیله به طور بی سیم با هم ارتباط بر قرار کرده و مانند یک سیم در این بین عمل می کنند. محصولات Vizio و Rocket فیش، می توانند تعداد کابل های پشتیبانی شده را دو برابر کرده و تصویر را همزمان به چند مانیتور/ تلویزیون بفرستند. همچنین امکان سویچ تصویر با کنترل هم وجود خواهد داشت.
مشکل اصلی این گونه دستگاه ها این است که باید فرستنده به طور جدا به نوت بوک شما متصل باشد. مشکل دیگر این است که کیت های با چند پورت، بزرگ هستند و دائما به لپتاپ شما می چسبند. این وسیله ای نیست که دوست داشته باشید دائم آن را در دست گرفته و به این گوشه و آن گوشه ببرید. محصول WiCast هم که در بالا ذکر شد؛ یک فرستنده باتری خور دارد. و همیشه باید یک آدابتور هم همراه آن داشته باشید. همه این ها باعث می شوند که این گونه محصولات ایده هایی باشند که کم تر برای ارتباط سریع و آسان بین لپتاپ و HDTV کاربرد پیدا می کنند.
در این روش کیفیت صدا و تصویر، درست مانند کابل HDMI است. اما مانند سایر روش های بی سیم، در این یکی هم تاخیر به چشم می خورد. پس باز هم باید تکرار کنیم که این روش برای بازی کردن مناسب نیست.
مزیت:
به راحتی به عنوان یک کانکشن HDMI پیکره بندی می شود و نیاز به تنظیمات زیاد نیست.
ضعف:
ارتباط سیمی، بین فرستنده و لپتاپ چندان خوشایند نیست این روش محدودیت فیزیکی ایجاد کرده و آزادی عمل را می گیرد.
عکس های سیاه وسفیدتان را توسط فتوشاپ رنگی کنید
تصاویری از دوران کودکی افراد به همراه پدران و پدربزرگان که به علت قدیمی بودن یا رنگ و روی آنها پریده است و یا به علت محدودیت عکاسی در آن دوران کاملا سیاه و سفید گرفته شده اند. تقریبا تمامی عکاسان و آتلیه های عکاسی از برنامه فوتوشاپ برای این منظور استفاده می کنند. بدلیل این که تصور می کنم تهیه و نصب فتوشاپ و نیز کار کردن با آن برای بسیاری از کاربران بسیار راحت تر از تهیه نرم افزارهای ناشناخته دیگر می باشد،(برای خود من که این طور بود) ترجیح می دهم این آموزش را نیز با نرم افزار فتوشاپ کار کنم. اما اجازه بدهید این بار روشی دیگر را امتحان کنیم. روشی که حتی بسیاری از حرفه ای ها هم از آن بی اطلاعند. روش لایه های تنظیم کننده چهار رنگ!
بگذارید در اولین مرحله خیالتان را راحت کنم. هرگز تصور نکنید فتوشاپ هر کاری را می تواند انجام دهد. مطمئناً وقتی نیمی از یک عکس از دست رفته است هرگز نمی توان با فتوشاپ آن را دوباره خلق کرد (تنها می توان از قسمت های موجود عکس، قسمت های دیگر را بازسازی کرد). در مورد تصاویر سیاه و سفید نیز همین قانون وجود دارد. اگر می خواهید تصویری را بازیابی کنید راه های متفاوتی وجود دارد که در آینده به آنها می پردازیم. ما در اینجا فرض می کنیم که یک تصویر سیاه و سفید سالم در اختیار داریم و می خواهیم آن را رنگ آمیزی کنیم. تنها چیزی که از آن انتظار داریم این است که رنگ های ما کاملاً طبیعی از آب درآیند. که مطمئناً همین طور هم خواهد شد! برای شروع کار تصویرتان را توسط یک اسکنر با کیفیت، با یک رزولوشن بالا (در حدود ۲۰۰۰ در ۲۰۰۰ پیکسل) اسکن کنید. مطمئن باشید اصول کار برای همه ی تصاویر یکسان است.
به احتمال زیاد تصویر شما دارای ته رنگ (Doutone) می باشد. منظور از ته رنگ همان رنگ پایه تصویر است که در اثر گذشت زمان و تغییر رنگ کاغذ عکس بوجود می آید و اکثر مواقع قهوه ای و زرد به نظر می رسد. اگر تصویر اسکن شده شما دارای هیچ ته رنگ خاصی نیست بسیار عالی است. اما معمولاً تصاویر اسکن شده با فرمت رنگی RGB ذخیره می شوند که این فرمت به دلیل دارا بودن پیکسل های رنگی، رنگ مایه های عکس را کاملا نشان می دهد. برای از بین بردن کامل رنگ مایه های تصویر و تبدیل عکس به یک عکس کاملا سیاه و سفید از مسیر Image> Mode> Grayscale آن را کاملا سیاه و سفید کنید .
حالا می توانید با ابزارهای فراوان فتوشاپ به تمیز کردن عکس از گرد و غبار بپردازید. ذرات موجود روی سطح اسکنر و بافت کاغذهای قدیمی و غیره باید آرام آرام ترمیم شوند. برای این کار از ابزارهای ترمیم J، ابزارهای رنگ آمیزی B، و یا ابزارهای نوردهیDodging & Burning استفاده کنید.
پس از تمیز کردن تصویر باید رنگ آن را به یک حالت استاندارد منتقل کرد. گزینه ی Level را از مسیر Image> Adjustment> Levels اجرا کنید. در پنجره ی باز شده، میله بار رنگدانه های سیاه و سفید قرار دارد. با کشاندن نشان گرهای زیر این میله بار به زیر اولین مکان اشباع رنگ موجود، مقدار اشباع رنگ در دو سمت چپ و راست در حقیقت روشن ترین نقطه تصویر را به رنگ سفید خالص و تیره ترین نقطه تصویر را به سیاه خالص نسبت می دهید. تفاوت ایجاد شده توسط این عمل روی تصویر نهایی بسیار موثر است.
حالا عکس شما به یک عکس سیاه و سفید واقعی تبدیل شده است. البته اگر کار کردن با پالت Levels برای شما مشکل است می توانید از فرمان Auto Levels نیز استفاده کنید که این کار را به طور خودکار انجام می دهد. با وجود قدرت بالای این فرمان، همیشه نمی توان از آن بهترین نتیجه را انتظار داشت. زیرا این عمل بر اساس میانگین رنگی کل تصویر انجام می شود و ممکن است پایین بودن سطح یک رنگ در تصویر موجب خطای این فرمان شود. البته لازم نیست نشانه گرها را دقیقا به همان محلی که من قرار دادم بکشانید. می توانید آنقدر آنها را جابجا کنید تا بهترین نتیجه حاصل شود. نشانه گر میانی نیز رنگ مایه های میانی را تعریف می کند.
پس از تصحیح رنگ های سیاه و سفید این فرمان را اجرا کنید:
.Image> Mode> CMYK زیرا تصویر شما اکنون روی حالت رنگی Grayscale یا سیاه و سفید قرار دارد. فراموش نکنید این مرحله مهم ترین مرحله ی کار است. زیرا بدون تبدیل تصویر به حالت رنگی CMYK تصویر شما قابلیت رنگ پذیری را نخواهد داشت.
حالا زمان رنگ آمیزی است. اما قبل از رنگ کردن باید محدوده ای را که می خواهید رنگ کنید مشخص کنید. فرقی نمی کند ابتدا کدام قسمت را می خواهید رنگ کنید. من دوست دارم با رنگ کردن پوست شروع کنم. ضمن این که ابزار مورد استفاده من معمولا قلم (و سپس تبدیل مسیر به محدوده انتخاب) است. شما می توانید از هر ابزار دیگری استفاده کنید. اصلا نگران نباشید که محدوده انتخابی شما کاملا دقیق از آب دربیاید. برای ترمیم آن هم فکری داریم. تنها مراقب باشید محل هایی را که قرار نیست رنگ پوست باشند از این محدوده جدا کنید. این محل ها شامل چشم ها، ابروها، لب ها و حتی سوراخ های بینی می باشند. اگر آموزش شماره قبل را به یاد داشته باشید احتمالا این مرحله برایتان بسیار ساده خواهد بود.
حالا زمان تصحیح قسمت های انتخاب شده است. این قسمت نقطه ضعف اصلی بسیاری از کاربران است. چرا که نمی توانند محدوده مورد نظرشان را بخوبی جدا کنند. بهترین روش برای این کار استفاده از ماسک ها است. به زبان ساده ماسک ها لایه هایی مجازی ای هستند که روی لایه اصلی قرار می گیرند. از لایه اصلی، هر کجا از ماسک که رنگ سیاه داشته باشد ناپدید می شود و هرکجا که رنگ سفید داشته باشد به جا می ماند. در صورتی که روی آیکون ماسک (مربعی که یک دایره در وسط آن قرار دارد Q) در پایین نوار ابزارها، کلیک کنید یک ماسک ساخته می شود. که البته در این حالت چون یک محدوده انتخابی داریم ماسک دقیقا به همان شکل خواهد بود. ماسک ایجاد شده قرمز رنگ است، اما برای ویرایش آن می توانید از قلم مو تنها با دو رنگ سیاه و سفید استفاده کنید. (قانون: سیاه تصویر را می برد و سفید به جا می گذارد). نکته مهم محو کردن لبه های انتخاب است که در صورت انجام ندادن آن، رنگ آمیزی شما غیر طبیعی خواهد شد. کافی است هنگامی که ماسک را می بینید با فیلتر Gaussin Blur (با مقدار حدود ۴ پیکسل که البته می تواند متفاوت باشد)کمی آن را محو کنید. این کار دقیقا شبیه به گزینه Feather عمل می کند. با زدن دکمه Q دوباره به حالت انتخاب برگردید. با استفاده از فرمان Layer> New Adjustment Layer> Curves پالت منحنی های رنگی را باز کنید. نامی برای لایه مورد نظرتان انتخاب کنید و گزینه Use pervious را انتخاب کرده و OK را کلیک کنید.
پالت منحنی های رنگی باز شده و به شما امکان می دهد مقدار رنگ های Yellow ،Magenta ،Cyan و Black را تغییر دهید. هر منحنی از منوی آبشاری Channel در دسترس قرار می گیرد و باید آنها را به صورت جداگانه ویرایش کنید. در همین حال نیز یک لایه عجیب و غریب (که همان لایه ی تنظیم کننده است) روی لایه ی مورد نظر در پالت لایه ها تشکیل می شود. مزیت این لایه ها در این است که می توانند در هر مرحله از کار برای تصحیح رنگ دوباره فراخونی شوند، تنها کافی است روی آنها دوبار کلیک کنید تا مجددا در دسترس قرار بگیرند.تنظیمات زیر سه منحنی انتخابی من برای ایجاد رنگ پوست است. برای تغییر آنها باید با نشانه گر موس آنها را گرفته و بالا و پایین بکشید. (در صورت نیاز می توانید از منحنی چهارم یا منحنی سیاه برای تغییر رنگ سایه ها استفاده کنید) فراموش نکنید که این لایه ها همیشه قابل ویرایش اند. اگر در انتهای کار رنگ مورد نظرتان را دوست نداشتید دوباره آن را تغییر دهید. روش کار برای تمام قسمت ها دقیقا به همین شکل است. مطمئنا قسمت های مختلف عکس دارای رنگ های متفاوتی هستند. لب ها، چشم ها، موها و حتی رنگ زمینه ی پشت عکس. با کمی تمرین با این منحنی ها می توانید همچون یک عکاس حرفه ای رنگ مورد نظرتان را بدست آورید. مطمئنا در پایان کار از داشتن آن همه لایه های تنظیم کننده متعجب خواهید شد. (رنگ Black یا K در اکثر مواقع به صورت تجربی بسته به نوع کاغذ و مارک چاپگر تغییر می کند . بنابر این تنظیمات مربوط به آن در شکل مشخص نشده است).
رنگ های دیگر را نیز با همین روش بدست آورید. اما فراموش نکنید که در هر کاری خلاقیت مهم ترین دلیل پیشرفت است. هرگز خودتان را به نکات آموزشی در این تمرین محدود نکنید. می توانید لایه ای معمولی روی کل تصویر قرار دهید و با رنگ های صورتی و قرمز صورت و گونه ها را آرایش کنید (البته برای صورت خانم ها و نیز بعد از این که جلوه آمیختگی آن لایه را رویOverlay قرار دادید) براق کردن لب ها و اضافه کردن برق داخل چشم ها نیز جلوه ای طبیعی تر به عکس می دهد. فراموش نکنید که دنیای ما رنگی ست، پس آن را رنگی ببینید